윈도우 탐색기에 one drive 폴더1개만 남게하는법
윈도우11 탐색기 화면 좌측에 one drive 폴더가 같은 것이 2개 떠 있습니다.
제거 메뉴도 없고, one drive 다시 설치 후 깔았는데도, 계속 같은 현상입니다.
1개만 남기고 싶은데 방법을 알려주세요.
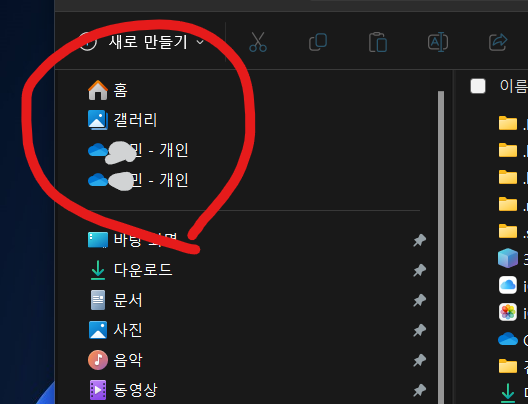
Windows 11에서 탐색기 왼쪽 패널에 OneDrive 폴더가 중복으로 표시되는 문제를 해결하려면 아래 단계를 따라 하나만 남길 수 있습니다.
1. 탐색기 창 새로 고침 시도
먼저 간단한 문제인지 확인하기 위해 다음을 시도하세요:
1. 탐색기 새로 고침: 탐색기 창에서 Ctrl + R을 눌러 새로 고침합니다.
2. 재부팅: 시스템을 재부팅하여 중복 항목이 사라지는지 확인합니다.
2. OneDrive 앱 초기화
중복 항목은 OneDrive 설정 문제일 수 있으므로 초기화하세요:
1. OneDrive 앱 초기화 명령 실행
Win + R을 눌러 실행 창을 엽니다.
아래 명령을 입력하고 Enter:
%localappdata%\Microsoft\OneDrive\onedrive.exe /reset
초기화 후 OneDrive가 자동으로 다시 실행됩니다. 실행되지 않으면 아래 명령으로 수동 실행하세요:
%localappdata%\Microsoft\OneDrive\onedrive.exe
2. 초기화 후 중복 항목이 사라졌는지 확인합니다.
3. 레지스트리 편집 (탐색기에서 중복 제거)
중복 항목이 계속 표시된다면, 레지스트리를 수정해 해결할 수 있습니다.
> ⚠ 주의: 레지스트리 변경은 신중히 해야 합니다. 수정 전에 백업을 권장합니다.
1. 레지스트리 편집기 실행
Win + R을 눌러 실행 창을 열고 regedit 입력 후 Enter.
2. 경로로 이동
아래 두 위치를 각각 탐색합니다:
HKEY_CURRENT_USER\Software\Microsoft\Windows\CurrentVersion\Explorer\Desktop\NameSpace
HKEY_LOCAL_MACHINE\SOFTWARE\Microsoft\Windows\CurrentVersion\Explorer\Desktop\NameSpace
3. OneDrive 항목 삭제
각 위치에서 OneDrive 관련 키를 확인합니다. 중복된 항목이 있다면 하나를 삭제합니다.
키 이름은 {018D5C66-4533-4307-9B53-224DE2ED1FE6}일 가능성이 높습니다.
삭제 후 레지스트리 편집기를 닫습니다.
4. 탐색기 재시작
Ctrl + Shift + Esc를 눌러 작업 관리자를 열고 Windows 탐색기를 다시 시작합니다.
4. 탐색기 설정 확인
1. 탐색기 옵션 초기화
탐색기 창 상단의 보기 > 옵션을 클릭.
폴더 옵션 > 보기 탭에서 "기본값 복원"을 선택합니다.
2. OneDrive 동기화 설정 확인
OneDrive 앱에서 설정 > 계정 탭으로 이동.
중복된 계정이 있거나 추가 동기화 폴더가 설정되어 있는지 확인합니다. 불필요한 항목은 해제하세요.
5. 문제가 지속된다면
위 방법으로도 해결되지 않으면 다음을 시도하세요:
1. OneDrive 완전 제거 및 재설치
앱 설정 > OneDrive 제거 후 다시 설치합니다.
2. Windows 탐색기 복구
설정 > 시스템 > 복구에서 "문제 해결" 옵션으로 Windows 기본 설정을 복구합니다.
위 단계를 따르면 OneDrive 폴더가 하나만 표시되도록 수정될 것입니다. 문제가 계속되면 알려주세요!